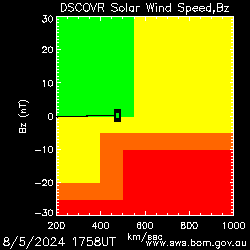La maggior parte delle funzioni del
Baofeng UV-5R sono programmabili da tastiera, ma alcuni settaggi sono operabili solo via software, come impostare i nomi dei canali, aumentare il numero dei canali in memoria, modificare il messaggio d'accensione e, per i modelli con firmware dal BFB291 in su, modificare i valori di squelch.

Procuratevi un cavo di programmazione per il collegamento radio-pc che sia compatibile con l'apparato (io l'ho trovato con il suo mini-cd su
ebay a 4.79 € spedizione compresa da Hong Kong e ricevuto in 16 giorni), i driver ed il software da usare li vedremo in seguito.
Come prima cosa dovete verificare la versione firmware che è installata sul vostro apparato e per far questo basta che tenete premuto il tasto
"3" durante l'accensione e per pochi secondi sarà visualizzato il numero della versione.
La versione del mio UV-5R è la BFB231, quindi piuttosto "vecchia" e questo mi spiace perché non mi permette di modificare i livelli di squelch.
Il numero di versione è importante anche per sapere quale versione software utilizzare.
Scaricate prima i driver, che potete trovare o sul sito ufficiale della
Baofeng, o meglio ancora dal sito
www.miklor.com, dove sono indicati i diversi driver per il vostro sistema operativo: nel mio caso il
3.2.0.0 compatibile con
Windows Vista e superiori.
Lanciate il file
.exe senza collegare il cavo: lo farete solo al termine dell'installazione.
Per verificare la corretta installazione andate su
"Computer", cliccate destro e selezionate
"Gestione", quindi
"Gestione dispositivi", andate sulla voce
"Porte (COM e LPT)" e dovreste trovare la voce
"Prolific USB-to-Serial Bridge" seguito dal numero della porta COM.
Cliccando sulle proprietà della voce avrete le informazioni sul driver appena installato.
Se avete
Windows XP e dovete usare il driver
2.0.2.1, la procedura è la medesima.
Sul mini-cd presente nella confezione ci sono i driver nelle cartelle dei rispettivi modelli, ma per installarli la procedura deve essere manuale, non essendo file .exe.
Se utilizzate questo metodo, inserite il cavo, annullate l'installazione che vi da il sistema, andate sempre su
Computer-Gestione-Gestione dispositivi e sotto "
Altri dispositivi" troverete un triangolo giallo su
"USB-Serial controller". Cliccate destro, quindi su
Proprietà-Driver-Aggiorna driver, specificate il percorso dove avete salvato la cartella dei driver e cliccate su avanti per avviare l'installazione.
Ora bisogna scaricare il software di gestione ed a disposizione ve ne sono due: uno è la versione ufficiale
VIP, l'altro è l'open source
CHIRP, più completa e più facile da usare.
La versione VIP la potete scaricare da
https://www.miklor.com/ scegliendo il file secondo la versione del vostro firmware (se non è compatibile il vostro apparato non potrà essere "visto" dal software).
Installate il software, collegate il cavo al pc ed alla radio, quindi accendetela.
Non spaventatevi quando vedete strani simboli: cliccate sulla penultima voce del menù e scegliete
"English".
Cliccate ora su
"Communication" e selezionate la porta COM assegnata al cavo di programmazione, nel mio caso la COM15.
Andate su
"Program"- "Read from radio" e scaricate i dati dal vostro apparato: si accenderà il
led rosso durante la lettura dei dati.
Da
"Edit"-"Channel information" avrete la vostra tabella dei canali memorizzati nel vostro apparato e che potrete modificare a piacimento.
Una volta modificati potrete caricarli sull'apparato dal menù
"Program"-"Write to radio": si accenderà il
led verde durante la scrittura dei dati.
Dal menù
"Edit"-"Optional features" potete modificare tutte le altre impostazioni che sono comunque già presenti nel menù da tastiera.
E' possibile anche modificare dal menù
"Other" il range di frequenza (entro i limiti consentiti) ed il messaggio d'accensione.
Finite le operazioni, chiudete il programma, spegnete la radio e quindi potete staccare il cavo dal pc.
Più completo e versatile invece il software CHIRP che potete scaricare da questo link Legacy, dove troverete appunto l'ultima versione "Legacy" del 17/12/2022. Questa versione però non verrà più aggiornata, sebbene sia sempre funzionante sui sistemi operativi Windows 2000, XP, Vista, 7, 8, 10 e 11. Quindi se volete sempre la versione più recente, dovete scaricarla in versione "Next" da quest'altro link Next, che richiede però Windows 10 o superiori.Non vi sono limitazioni dal tipo di versione firmware della vostra radio, come invece accade con VIP.
Installate il software, collegate il cavo al pc ed alla radio, accendete la radio e scrivete la sigla del vostro apparato nella finestra che compare.
La rilevazione della porta dovrebbe avvenire in automatico con questo software.
Ora potete procedere come descritto per il software VIP, anche se le voci sono differenti.
Dal menù "Radio"-"Download from radio" scaricate i dati dal vostro apparato che andrete a salvare tramite il menù "File"-"Save" in modo da avere il backup prima di effettuare le vostre modifiche: non si sa mai!
Potete ora iniziare a modificare il numero dei canali a disposizione portandolo al massimo che è
128 e potete inserire un nome per ogni canale nell'apposito spazio (max 7 caratteri), oltre a spostare l'ordine dei canali.
E' possibile anche caricare direttamente file
.csv dove avrete già inserito tutti i dati che vi interessano (frequenze, nomi, toni, ecc.).
Dal menù
"Settings" potete modificare tutte le altre voci e, se avete una versione firmware BFB291 o più recente, potrete modificare i valori di squelch assegnati ad ogni livello, non presente nel mio programma perché non compatibile con il mio firmware BFB231.
Per avere indicazioni sui valori da immettere, vi rimando a questa discussione sul forum di
ARI Fidenza.
Terminate le modifiche potete salvare il file modificato e caricarlo sulla vostra radio dal menù
"Radio".
Non staccate mai il cavo dal pc con il software avviato e la radio accesa.
Buon divertimento e se avete osservazioni o domande non esitate a lasciarmi un messaggio.